Python 시작하기
Python : 인터프리터 언어(통역) 느낌
한줄 한줄 해석해서 바로 보여줌.
환경 설정하기
1) Python 설치
2) 가상 환경 == 워크스페이스
3) 사용 툴 : Pycharm, 아나콘다, 일반 에디터(아톰, VisualStudioCode) 등등
1) Python 설치
https://www.python.org/downloads/ 링크에 접속
다운로드 (Python 3.10.4버전) 후 실행
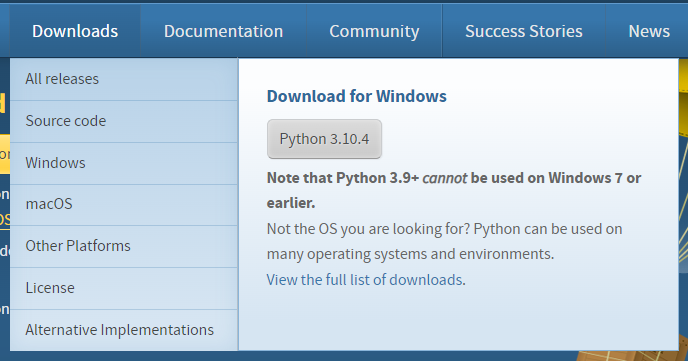
설치시 PATH 잡아주기
PATH : python.exe가 어디에 설치되어 있는지 경로를 알려주는 역할.
C:\Users\개인\AppData\Local\Programs\Python\Python310
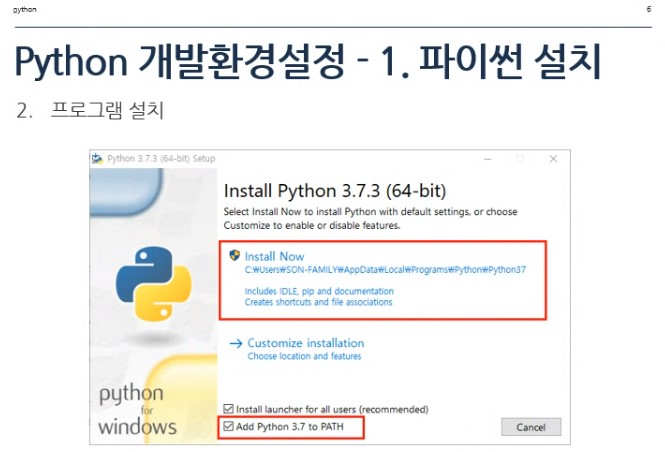
설치시 못 했다면 시스템 환경 변수 편집에서 가능
[검색] - 시스템 환경 변수 편집
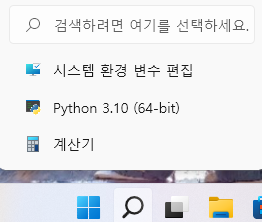

[환경 변수] - Path - 사용자 변수나 시스템 변수 둘 중 어떤 곳을 하든 상관 없음
사용자 변수 : 여러명의 사람이 컴퓨터를 사용시 각각 사용자에 맞게 환경 변수 설정시 사용자 변수에 설정. 설정 후 다시시작 설정.
시스템 변수 : 컴퓨터를 사용하는 모든 사용자에 대해 환경 변수 설정 시 시스템 변수에 설정
[Path] - [편집] - [새로만들기]
C:\Users\사용자\AppData\Local\Programs\Python\Python310 입력
환경변수 변경 후 cmd 재실행
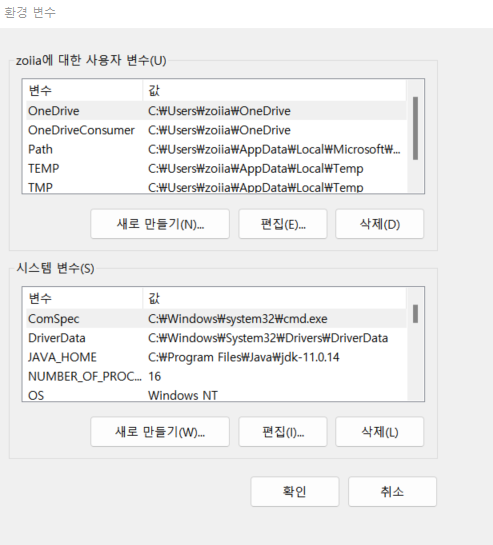

Python 설치확인
파일 실행 후 print('hello') 엔터.


2) 가상 환경 만들기
cmd 실행 - 관리자 권한으로 실행
원하는 드라이브 설정 후 명령어 입력
python - m venv pythonsource(원하는 폴더명)
폴더 생성 확인.
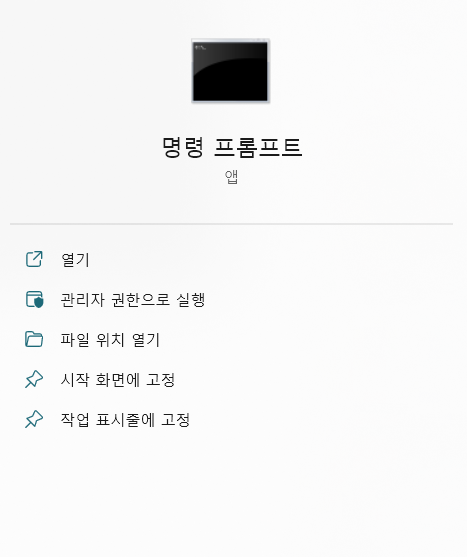
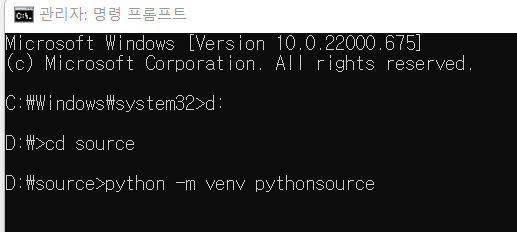
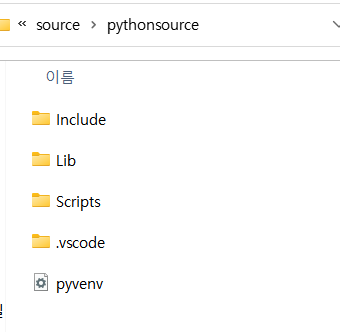
가상 환경 들어가기
(pythonsource)으로 창이 넘어가면
가상환경 활성화 완료
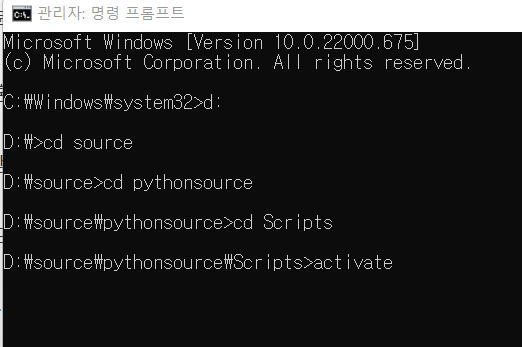
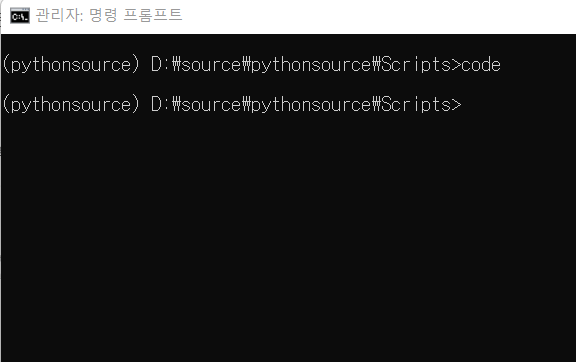
code 입력시 VisualStudioCode 자동 실행
Python 설치 완료!
3) VisualStudioCode 설정
VisualStudioCode에서 python Install
python 개발을 도와주는 도구
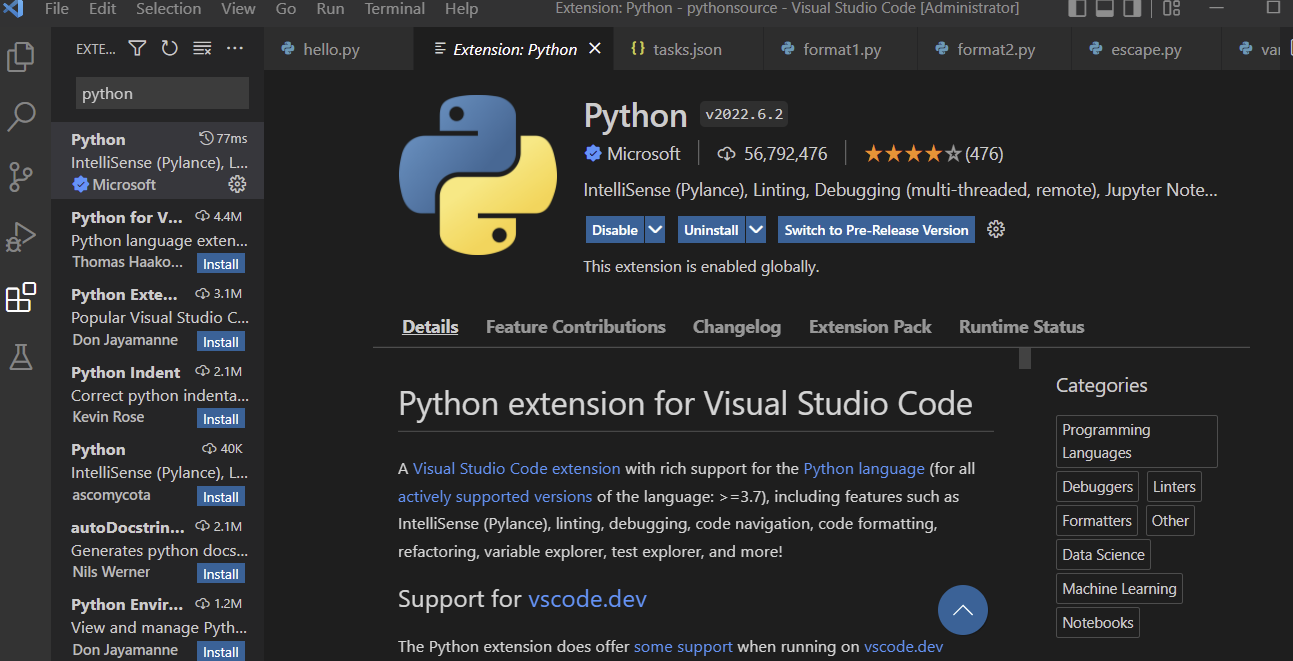
기존 설치되어 있는 곳에서 가상화면으로 변경
VisualStudioCode 하단에 있는 부분 클릭 후
+ Enter interpreter path... 클릭
Find -> pythonsource -> Scripts -> phthon.exe 변경


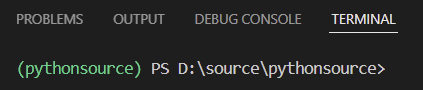
4) 보안 오류 시 설정
VisualStudioCode 터미널에서 화면이 뜬다면 보안 오류 설정 필요

Power Shell 관리자 모드로 실행
Set -ExecutionPolicy Unrestricted 입력 후 엔터
Y 입력 후 종료


5) VisualStudioCode가 원하는 환경설정 및 단축키 설정
Ctrl + Shift + p 실행
task 입력
Tasks: Configure Default Build Tast 엔터
Create tasks json file from sc 엔터
others 엔터
tasks.json 기존 내용 지우고 덮어쓰기
실행 단축키 변경 Ctrl + Shift + b


6) 가상화면 잡기
Terminal - New Teriminal 실행

Activate.ps1 실행 확인 == 가상환경 활성화

7) 패키지 설치 (pip, black)
새로운 터미널 실행
pip list 엔터
pip 업그레이드 문구 확인
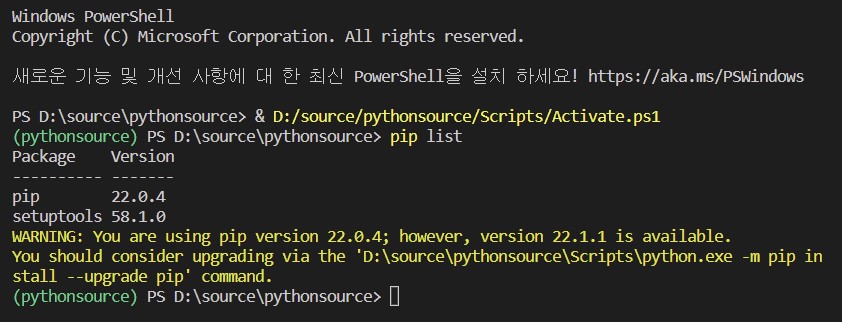
python -m pip install --upgrade pip 입력

pip ==> 패키지 설치

pip install black : python formatter 사용

8) format 설정 (black)
User - Extensions - Python에서
Python > Formatting : Provider 값 black으로 변경
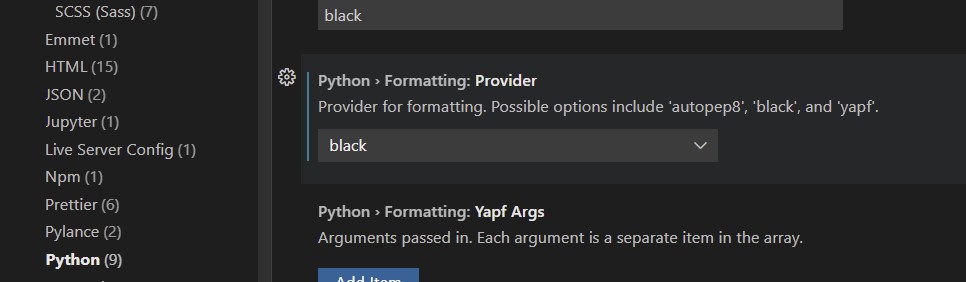
입력 창에 format 입력 후 json 찾기
Edit in settions.json 클릭

"[python]" : { "editor.defaultFormatter" : null } 추가 후 저장.

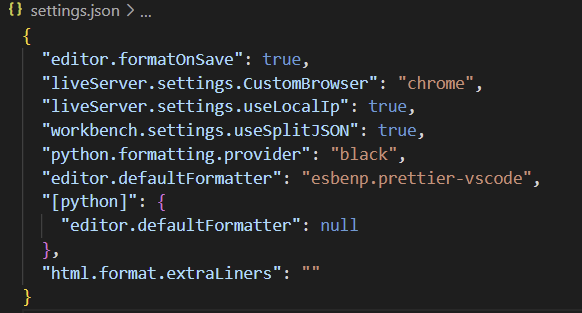
Python 설정 끝!